Now that we have set up a data model, created the Date Table and calculated the main KPIS: Revenue, Cost and Profit it’s time to create slicers and KPI Cards. Here I will go through the process of creating slicers for years, quarters and months.
1 Creating slicers for Years, Quarters and Months
From the Dates table I will drag the Year into the canvas and choose Slicer from the Visualizations group.
This is how the slicer will look like by default.

However, I want to get a button effect so that I can click on each individual year. To achieve that, I need to change the visualization setting by clicking on Format and then in the General setting change the Orientation to Vertical as shown below:

Now I resize the visualization box and go through the same process for Quarters and Months obtaining this final result:

2 KPI Cards
To create KPI cards, I start by dragging Total Sales in the canvas and from Visualizations I choose Card. I need to make a couple of changes in the Format tab. Under Data label, I go ahead and choose None for Display units. I then turn off the title. Last step is to copy the same visual three times and replace the measures, getting the following end result:

And that’s how you create slicers and KPI Cards in Power BI. Now it’s time to start doing some time intelligence analysis.



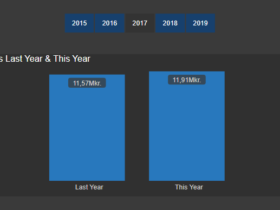


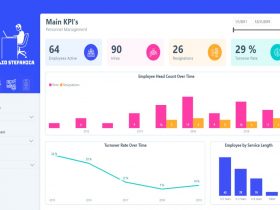


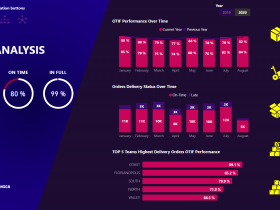






Leave a Review